AppleWorks/ClarisWorks
Databases
Database is a file that houses multiple sets of information called
records. Each item in a record (piece of information) is called a
field. Most databases contain many records. Database programs allow
the user to manipulate the data.
Creating a Database
Open AppleWorks, choose New from the File menu, Select Database from the Open
File menu.
You can select the Use Assistant or Stationary button and select from the
database templates provided by AppleWorks or you can select New Document and you
create it all.
Assistant
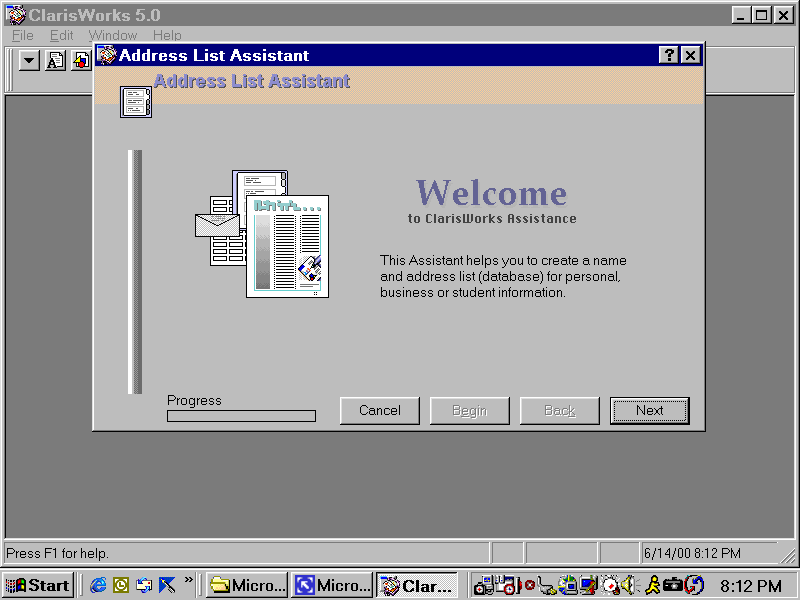 |
The Assistant is an automated wizard that guides you through
the steps of creating a database for a rolodex type address book. As
you answer the questions you create the database you desire. |
Entering Data
The Assistant provides sample data already entered. With the address
list open, select Delete Record from the Edit menu. Delete the sample data
and begin to add your own. To create new records select New Record from
the Edit menu or (Control + R in Windows) (Open Apple+R Mac). An empty address list record
will appear. Click in the blank boxes and begin typing. Move using
Tabor the mouse to move between fields. The enter key will create another
line within the field where you are typing.
Moving Around
Move around using either the Rolodex, Record number field,
or GoToRecord command.
- Rolodex
- Select the top page of the Rolodex to move back one and the
bottom page to move forward one
- Record number field
- Click the record number field at the bottom of the Rolodex and
type the number to which you wish to go
- Go To Record command
- Choose GoToRecord from the Organize menu (Control+G Windows)
Open Apple+ G). In the dialog box type the number of the record to
which you wish to go and press OK.
|
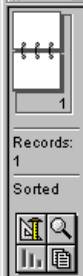 |
Changing the Layout
If you want to change something in the layout, i.e., the colors, type size,
or eliminate fields or add fields, here is how to do it.
- Changing area colors
- The template has several areas of color. These are simply large
square boxes that contain color. (The original layout was created
with the drawing tools).
- Select Layout from the Layout menu (Shift+Control+L Windows)
(Shift+Open Apple+L)--the
layout appears and you cannot see the data.
- Click on the object you want to change--the handles appear around the
object.
- Click the color palette on the left side of the layout under the
bucket.
- Select the color you wish and the change occurs.
- Changing type styles
- There are two kinds of type in this template--text that goes in the
records and text that labels the layout of the template. You can
change both.
- Click the field of the typed text you want to change
- Select Font, Size, Style, or Text Color from the Format menu and make
the changes you want. Continue to change as you desire
- Changing Field Labels
- Change or erase field labels. To erase, chick on it and press
delete or clear key
- To change text in a field label, select the "A" tool (text
tool) from the tool palette
- Highlight the text you want to change
- Type the new text
- Locking and unlocking objects
- Objects in a database layout may be locked. When you click on
them the handles are gray instead of black. You can't do anything
until you unlock the object.
- Click on the object, Choose Unlock from the Arrange menu (Shift+Control+H
Windows) (Shift +Open Apple+H)
- To lock it back and prevent accidents, click on the object, choose
Lock under the Arrange menu (Control+H Windows) (Open Apple+H)
- Removing a field from a layout
- Removing a field does NOT remove the field's data from the
database. The data still exists but you don't have to use it in
every layout for the database.
- To remove a field, click on it, unlock it if it is locked, then press
the delete or clear key.
Fields
Removing a field AND its data
- Sometimes you may want to eliminate a field and it's data from a database
- Select Define Fields from the Layout menu (Shift+Control+D Windows)
(Shift+Open Apple+D) the
Define Fields dialog box appears
- Scroll down until you find the fields you wish to remove, click on it then
click the delete button
- A confirmation box will appear, click OK then Done and the field and it's
data is gone.
Creating New Fields
- To add a field, with the database open, select Layout from the Layout menu
and the Layout appears
- Select Define Fields from the Layout menu (Shift+Control+D Windows)
(Shift+ Open Apple + D) the
Define Fields dialog box appears
- Type a name for the new field in the Field Name box and click the Field
Type and select the type you want
Field Types
| Type |
Definition |
| Text |
fields that contain alphabetical text or numbers that are
used as text |
| Number, Date, Time |
Uses data, time, or numeric information. This is for
information that you may want to calculate. |
| Name |
Text field that sorts on the last word in the field. |
| Popup Menu |
Fields that provide a list of choices |
| Check Box |
Fields that produce a single entry checkbox |
| Serial numbers |
Fields contain an automatic serial number |
| Value list |
Allows you to create a popup list of choices and have the
database automatically enter a value if none is chosen from the list |
| Multimedia |
Field that may contain QuickTime movies or other multimedia |
| Record Info |
Field that automatically enter a variety of information,
such as the date a record is created |
| Calculation |
A field in which you can enter the same types of functional
formulas as in a spreadsheet |
| Summary |
Field that allows you to summarize information by data type |
Text, Number, Date, Time and Name Fields
- Use the Cannot be Empty options if you wish a field the always contain information
- Use Must Be Unique if no field can contain the same information
- Use Automatically Enter option to provide an default value to a field.
- Click options in the Database Define Field dialog box
- Click the choice you want then OK and Done
Popup, Radio Buttons, or value List fields
- You create menus that can be used to make data entry choices within the
document
- Select Pop-up, Radio button or Value List from the Field Type list in the
Define Database Fields dialog box
- Click the Item Label field box.
- Enter the name of the first item in the Label field
- Click the create button
- Click the Label field again and enter the second item, then click
Create. Continue until all options are entered then
- Click OK
Checkbox or serial Number fields
- Checkbox fields allow you to create a single checkbox which can then be
checked or not, i.e., member--non-member
- Serial numbers are automatically entered into the Serial field with
subsequent numbers increasing by the increment that you choose
Record Info files allow you to enter:
- Date Created
- Time Created
- Name of Creator
- Date Last Modified
- Time Last Modified
- Name of Modifier
You many enter only one of the choices in the record Info field. If
you need more info, make more fields
Calculation and Summary Fields
- Select calculation or summary from the Field type pop-up menu in the
Define Database Fields pop-up box. The Enter Formula For dialog box
appears
- Select the formula from the list
- Insert the name of fields in the database into the formulas
- Click the Format Result As pop-up menu and choose either Text, Number,
Date, or Time
- Click OK
A spreadsheet function will be performed. Summary fields allow you to
add up all the records for one field in the database. Calculation fields
add up information for one record.
Changing field Types
- This is possible but should be done with care. sometimes it results
in erasing all information in the field
- Select Field Name you want to change from the Define Database field dialog
box
- Select the field type you want to use by scrolling down
- Click the Modify button (a warning dialog box appears to tell you the you
may permanently erase your data)
- If certain, proceed and click OK then Done (there is no going back)
Layouts
Tab order--determines which field the cursor moves to when you press the tab
key. You can change the order at any time.
- Choose Tab Order on the Layout menu (dialog box appears)
- Click any fields that are in the incorrect order then click the move
button
- In the Tab Order list on the right select the field just below where you
want your field to appear
- Select the field you want to insert the click Move and the field is
rearranged. When finished click OK
Positioning Information
- You may move fields and labels around and you should move both at the same
time
- Click Layout under the Layout menu
- Click the field you want to move
- Hold down the Shift key
- Click the field label associated with the field you want to move
- Drag the field and label to the new position
Creating Sliding Fields
Sliding fields don't move on the database screen but do move when
printed. They slide up or sideways to fill gaps left by fields that
contain no information.
- In Layout view, press the Shift key an click each field in a row or column
that you want to slide if necessary.
- Choose Edit Layout from the Layout menu
- In the dialog box, click the name of the layout and then the Modify button
- In the dialog box click the checkboxes labeled "Slide objects
left" to close horizontal gaps and "Slide objects up" to fill
vertical gaps
- Click OK twice to return to the database
Data Entry Tricks
Name fields sort text according to the last word in the field. That's
great except for names like Ponce de Leon or Mary Smith Jones. To avoid
these problems:
- Make sure the field type is Name Field
- For last names with more than one word enter a hard space between each
work instead of the normal space bar (Control+Space Windows) (Option-Space
Mac)
Duplicating Information
If entering a series of records containing duplicate info, duplicate the
record so the information is carried over.
- Click anywhere in a record that contains information you want to duplicate
- Select the Duplicate Record item on the Edit menu (Control+D Windows)
(Open Apple + D)
- Triple click any field you wish to change and type in the new information
Special Characters
Certain key combinations will result in special results in the database in
Windows
| Key (Mac) |
Special Character |
| Control+Space (Option-Space) |
Hard space |
| Control+Hyphen (Open Apple + Hyphen) |
Current date in a date field |
| Control+Tab (Open Apple + Tab) |
Tab |
| @ (at the beginning of an entry) both systems |
Forces the word to sort first in a Name field |
Database Views--found in Layout menu
- Browse--view used to enter data
- Select Browse from the Layout menu
- To see one record at a time make sure the Show Multiple from the
Layout menu is not check marked
- Find--view used to look for information
- Match or not match criteria
- Select find from the Layout menu (Shift+Control+F Windows) (Shift+
Open Apple+ F)
- Type the info you want to find in the proper field
- Click the find button or press the Enter key
- Layout--view used to create a database
- List--view that resembles a spreadsheet
- Choose List from the Layout menu (Shift+Control+L Windows) (Shift +
Open Apple + L)
- Use the tab key to move right or use Shift+tab to move left between
fields
- Use the up or down arrows to move between rows
- To drag columns left or right
- move the cursor close but not on top of the line between column
headings
- double-sided arrow appears
- Drag columns to the desired location
Using Find
Locate records using match or do not match criteria
- Select Find from Layout menu (Shift+Control+F Windows) (Shift+ Open Apple+
F) Find screen
appears--looks like blank record but has different toolbox on left
- Type the info you want to find in the proper field.
- Click the Find button on the left side of screen or press Enter. All
information that matches will appear on the screen.
Tips
- To tell the number of records found, look at the Rolodex, the first number
tells you how many records were found, the number in parenthesis tells you
how many records in the database.
- Find feature is not case sensitive
- You can find using partial information. You can type part of a name
and it will locate all the records with that letter combo.
Find and Hide Selected
Sometimes it is best to find the information you know you don't want.
If you wanted a list of Freshmen, Sophomores, and Juniors, it would be easiest
to look for all the Seniors, then hide the information, leaving what you were
looking for--Freshmen, Sophomores, and Juniors. If you need to look at all
the information the was not found use the Hide Selected from the Organize menu.
To use Hide Selected:
- Perform a Find operation
- Choose Select All form the Edit menu
- Choose Hide Selected from the Organize menu (Control+Hyphen Windows) (Open
Apple-Hyphen)
- To reveal the hidden records:
- Choose Show All Records from the Organize menu (Shift+Control+A)
(Shift+ Open Apple+ A)
Using Omit
Another way to locate records that don't match criteria is to use the Omit
checkbox in the Find Screen's toolbox.
Deleting a group of Found records
- Once you find the data you may delete it
- Find it
- Choose Select All (Control+A Windows) (Open Apple + A)
- Select Cut on the Edit menu
Finding within a Found Set
- If you perform a Find and you want to search that set of data
- Perform a second Find
- When the dialog box appears click the Visible radio button on the left
side of the page
- Fill in the criteria
- Click on Find button
Two-part Find
- Suppose you want to find all the people who live in Chesapeake then also
the people who live in Virginia Beach
- Fill out the first set of information in the Find layout
- Select New Request under Edit and fill in the blank Find layout with the
new request.
- Press the Find button
Saving a Search
- You can save the criteria in the Find form
- After performing a Find do not press the Find button instead click the
spyglass on the left side of the page. The Search pop-up sub-menu
appears
- Select New Search
- Type in the name for the Search
- Enter the criteria and click the Store button
Using the Saved Search
- To use a saved search select the Search pop-up from the left side of the
screen
- Select the named search and it is performed automatically.
Sorting Data
- Arrange the information in alphabetical or numerical order
- Choose Sort Records from the Organize menu (Control+J Windows) (Open Apple
+ J)
- Fields List on left click once on the field you want to sort
- Click the move button in the center of the Sort Records dialog box.
The field appears in the list on the right side of the dialog box
- Click Ascending or Descending
- Click OK and the sort is performed
Multiple Sorts
- Sort on more than one field
- Click the firs field in the Sort Records dialog box and do the above
steps--move button and order
- Select the next field and do the same, continue until you have all the
fields you want to sort by selected
- Click OK and the sort is performed
Changing the Sort
- Select Sort Records from Organize menu
- Click any field from the list on the right then the clear button.
The field now appears on the left side
- Make you new selection the OK to run the sort
Creating a New Layout
- Select New Layout from the Layout menu--dialog box appears
- Type name for the new layout
- Select the type of layout you want to create from the radio button--five
options
- Standard--blank report containing all fields
- Duplicate--duplicate of previous report you created
- Blank--blank report with no fields
- Columnar--report that displays fields in columns
- Labels--creates labels using Avery sizes
- Click OK
- Once you have the new layout you can add fields and labels, change fonts,
type size, text color, tab order of fields, add graphics, create summary
fields.
Parts of a New Layout
- Layout parts control how the information is calculated and its appearance on
he screen or in print
- Parts include:
- Header--top of page
- Leading grand summary--report sections
- Sub summary when sorted by--adds up subtotals
- Trailing grand summary--adds up calculation fields for individual
items
- Footer--bottom of the page info
Creating Parts
- Layout view, choose Insert Part from the Layout menu--dialog box appears
- Select the radio button that describes the type of part you want to use
- Click OK
- To resize a part, select the solid line that defines the bottom of the
part and that has the part label on the left side of the layout
- Drag up or down until the part is the size you want
Creating a Summary Report
- Add up data
- Use number, calculation, and summary fields and places summary information
in a Grand summary section
- Create new report with fields that need to be input
- Create a calculation field
- Create a summary field that adds up all of the calculation fields
- Create a Grand Summary at the bottom of the report
Printing a Database
- You can print the entire database, a few records, or just one record
- Choose Print from the File menu
- Click either the Current Record (record that is selected) or Visible
Records (all records that are visible Find)
- Click Print
Importing and Exporting Data
Export
- Export data--use Save As from the File menu and save the work as a Comma
Values DOS file (Windows)--the file will then transfer to other database
programs
- If you export to a word processing program the columns usually will not
line up. You need to highlight and insert Tabs to have this import
work properly
Import
- To import from another program, check the exporting procedures of that
program. If no directions try save as Comma Values DOS or Comma
Separated Values file
- In AppleWorks first create a new database file that contains the fields
and field names. Create as many fields as you need.
- To bring in a Comma Values (CSV file) in:
- Choose insert from the File menu--Open dialog box appears
- Select the file you want to use and it opens in the AppleWorks
Database.

Return to Database
Handouts
|
 Fly
Fly